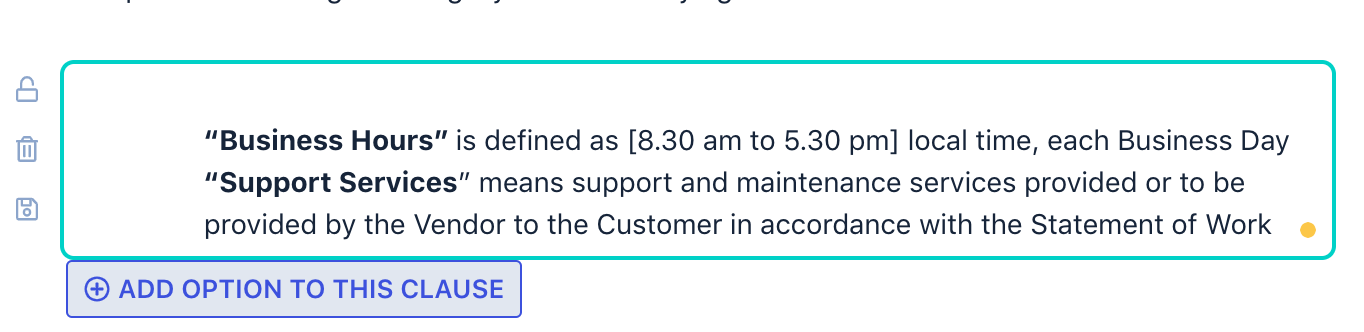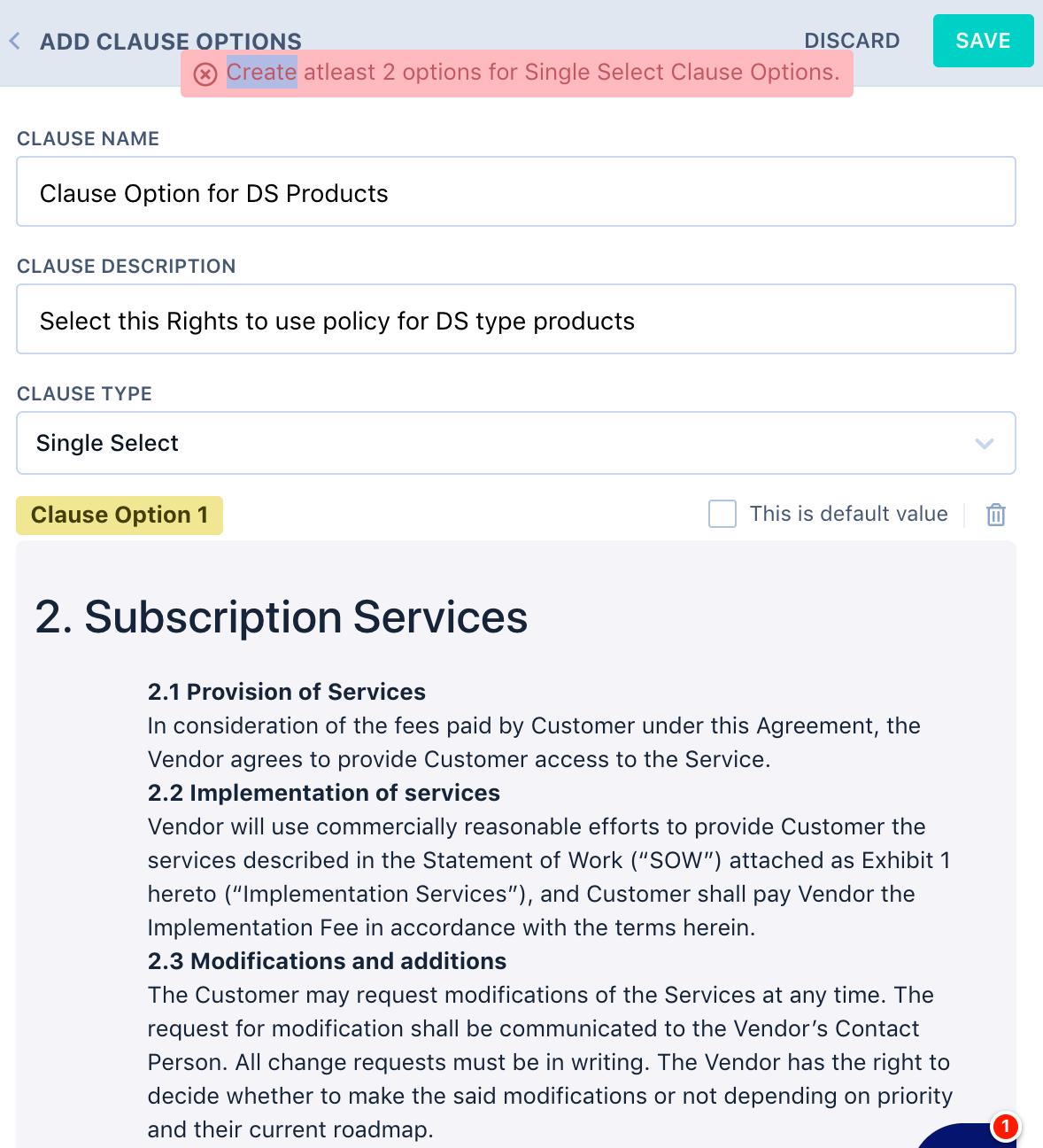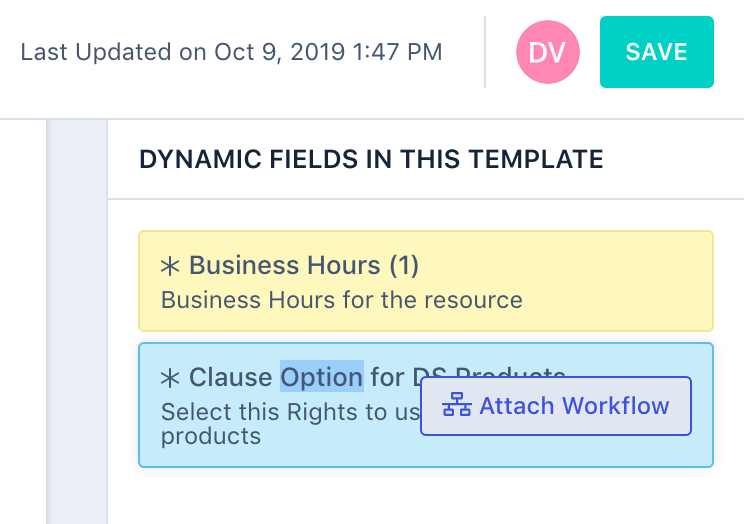- 18 Jun 2021
- 2 Minutes to read
- Print
- DarkLight
- PDF
Create approval workflow rules based on custom fields
- Updated on 18 Jun 2021
- 2 Minutes to read
- Print
- DarkLight
- PDF
You can create approval workflows based on dynamic fields and clauses in the form-based templates. Once you created the approval workflows, the documents which are created based on that temple will be automatically sent for review based on the conditions.
While creating a form-based template, you can select fields that have to be used as dynamic fields. When users open a document based on the form-based template, they have to enter/select the values for the dynamic fields in the form. The saved fields value will be auto-filled wherever the information is required/used.
You can create approval workflows for dynamic/custom fields. For example, you have created a custom field Business Hours. And created a workflow rule that if business hours are more than 10 hours in the contract, the system should trigger an approval request to the selected approvers. While constructing a quote, if the user selects business hours more than 10 (for example, 12 hours), then an approval request will be triggered to the selected stakeholders.
Important Note: You can create approval workflows for the custom fields of type Number and Single Select. Similarly, you can create approval workflows for dynamic fields of type Billing Period and Currency.
To create approval workflows for dynamic fields:
The dynamic fields will get listed on the right pane of the page as given in the following figure:

To create an approval workflow for the selected dynamic field, click Attach Workflow next to the dynamic field.
The Add Workflow window is displayed. Create rules based on conditions. Then, click SAVE.
The approval requests will be triggered based on the conditions you have specified.
To create approval workflows based on clauses:
You can create multiple options for clauses and use them in documents as and when you require them. For example, you can have three different clause options for three different pricing terms such as Clause A, B, C. While your user creates a deal document, you can choose which clause (A, B, or C) you want to associate with the document.
- Select the template for which you want to add an option for the clause.
- Select the clause, then click ADD OPTION TO THIS CLAUSE.
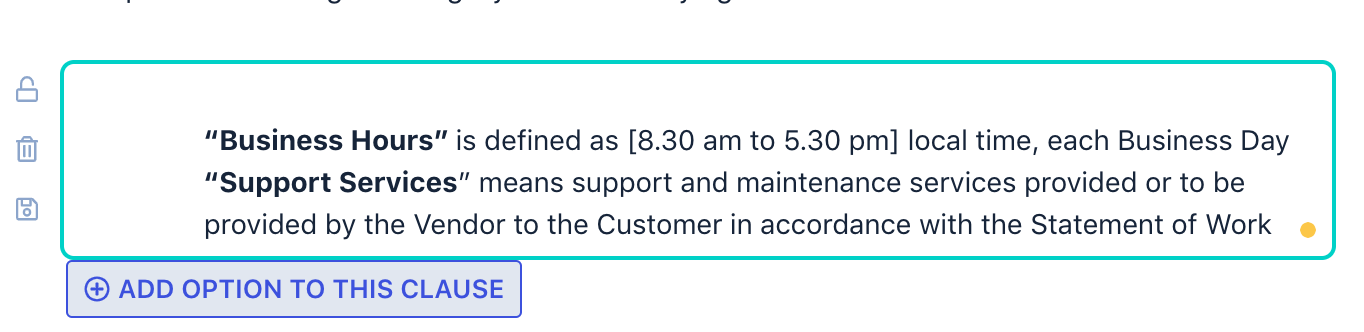
- The ADD CLAUSE OPTIONS window is displayed on the right pane.
- Enter the clause name and clause description.
- Select the Clause type from the CLAUSE TYPE list. (optional, text area/free text, multi-select, single select)
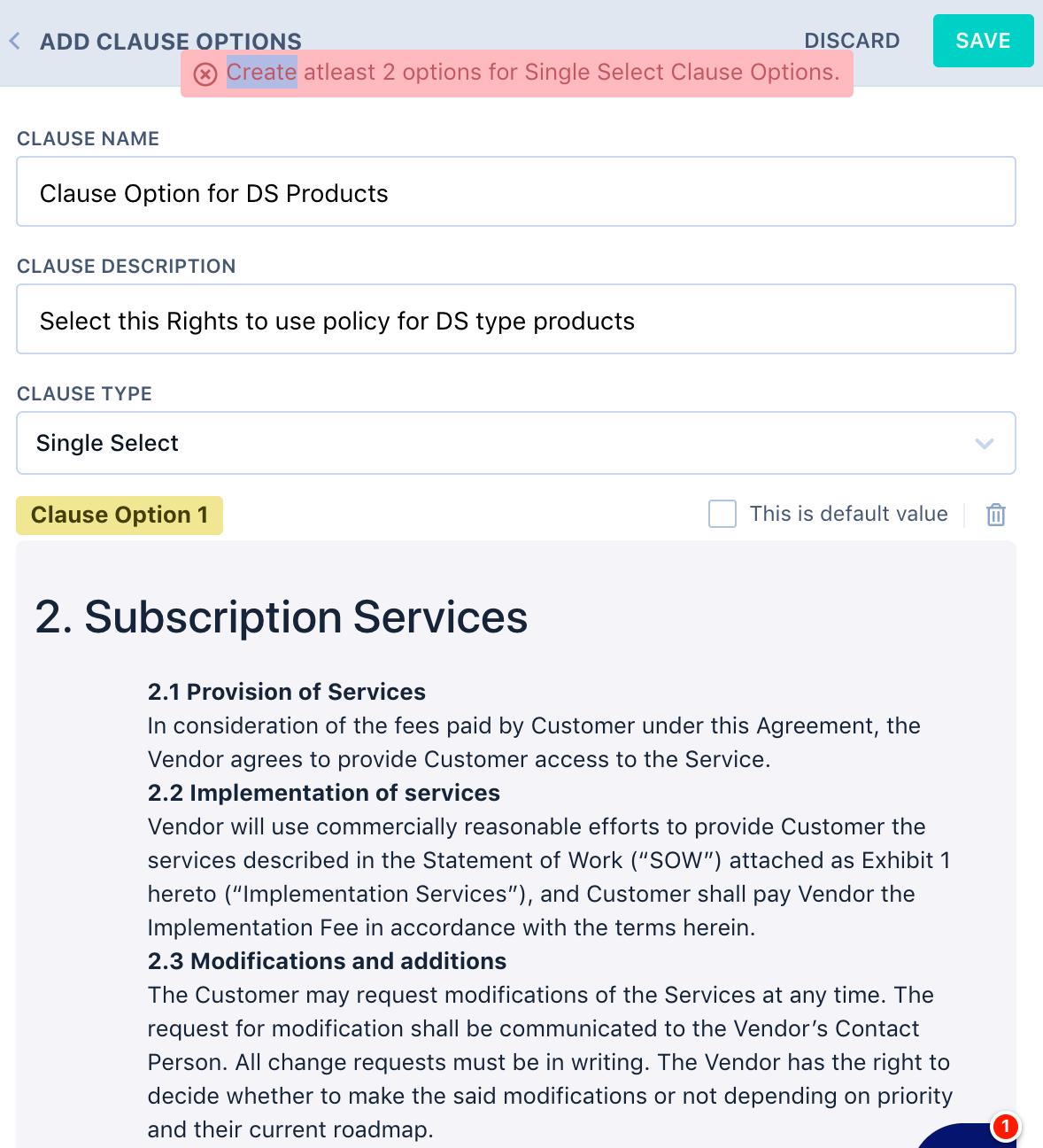
- The clause option is displayed on the right pane of the page.
- Select the clause option, then click Attach Workflow.
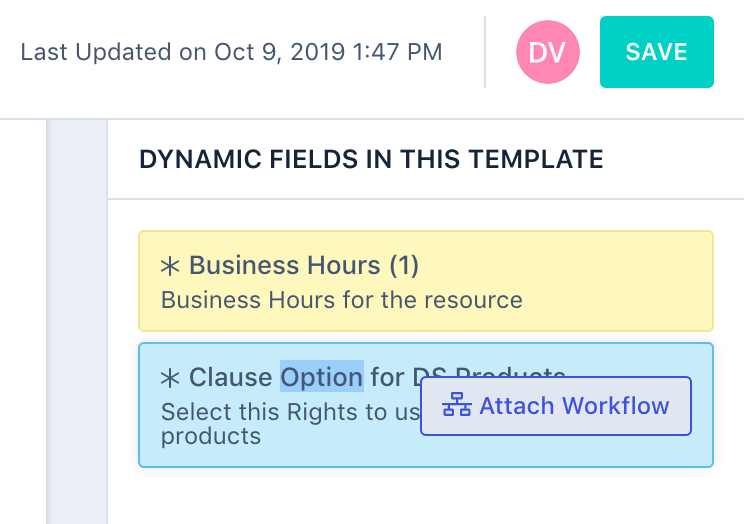
- On the Add Workflow window, select the condition for which you want to create approval flow.
- From the Actions window, select whether you want sequential approval flow or parallel approval flow.
- Select approvers from the list. If you want to add more than one approver, click + ADD ANOTHER APPROVER.
- You can select a group also as an approver.
In parallel approval, the document can be approved parallelly. You select sequential approval, the approval flow will be based on the hierarchy you select. Only after the first approver approves the document, it will be sent to the second approver. Suppose you select a group that consists of three members as approvers, and if one of them approves the document, it will be considered approved and move to the next approval or move to the approved status.